


You can always darken a brighter, clean image, but if you try to brighten a dark image, the result will always be more video noise. Then, working with a clean image in post, they bring the exposure down and get the dark look for the final image. They place shadows where they should be in a dark scene, but overall, the image is a stop or two brighter. They light the scene much more brightly than the final image will be so that they obtain a clean image.

You may think, for example, a nighttime scene should be dark, so you may be tempted to shoot it dark, but keep in mind what professionals do. Video that’s not lit well enough ends up dark and noisy with muddy colors, and the darker it is, the worse the noise problem. Noise happens most prominently in the darker areas of video. The best way to avoid it? Use plenty of light and give your video proper exposure. Most of the time, there isn’t. There are ways to mitigate noise, and some of them do a very good job, but it always comes at some cost to quality. This may seem obvious, but many times, productions leave problems like this to be “fixed in post,” expecting there to be some magic button or killer technique which will solve the problem.
REMOVE BOOM 3D USER PRESET PRO
Since Toon Boom Animate Pro lets you draw with textured lines and create feathered edges on them, you may also want to erase with smooth edges instead of the solid vector based eraser.The best way to deal with noise in your video or audio is not to have any, or if it can’t be avoided, to record it in a way that it’s easy to mitigate. It is a good idea to create and save eraser brushes with precise sizes and parameters to draw and design-see Brush Styles Eraser Blur Parameters Toon Boom Animate Pro provides a variety of eraser styles and allows you to create and save your own. The Eraser tool uses the same Brush Styles as the Brush tool. You can create as many brush presets as you need. Values closer to 0 produce a more transparent line.īrush presets are created by saving the properties of the current brush to a new preset, which you can reuse for repeated tasks. Minimum Opacity: Corresponds to the transparency of the brush when the pressure is very light.
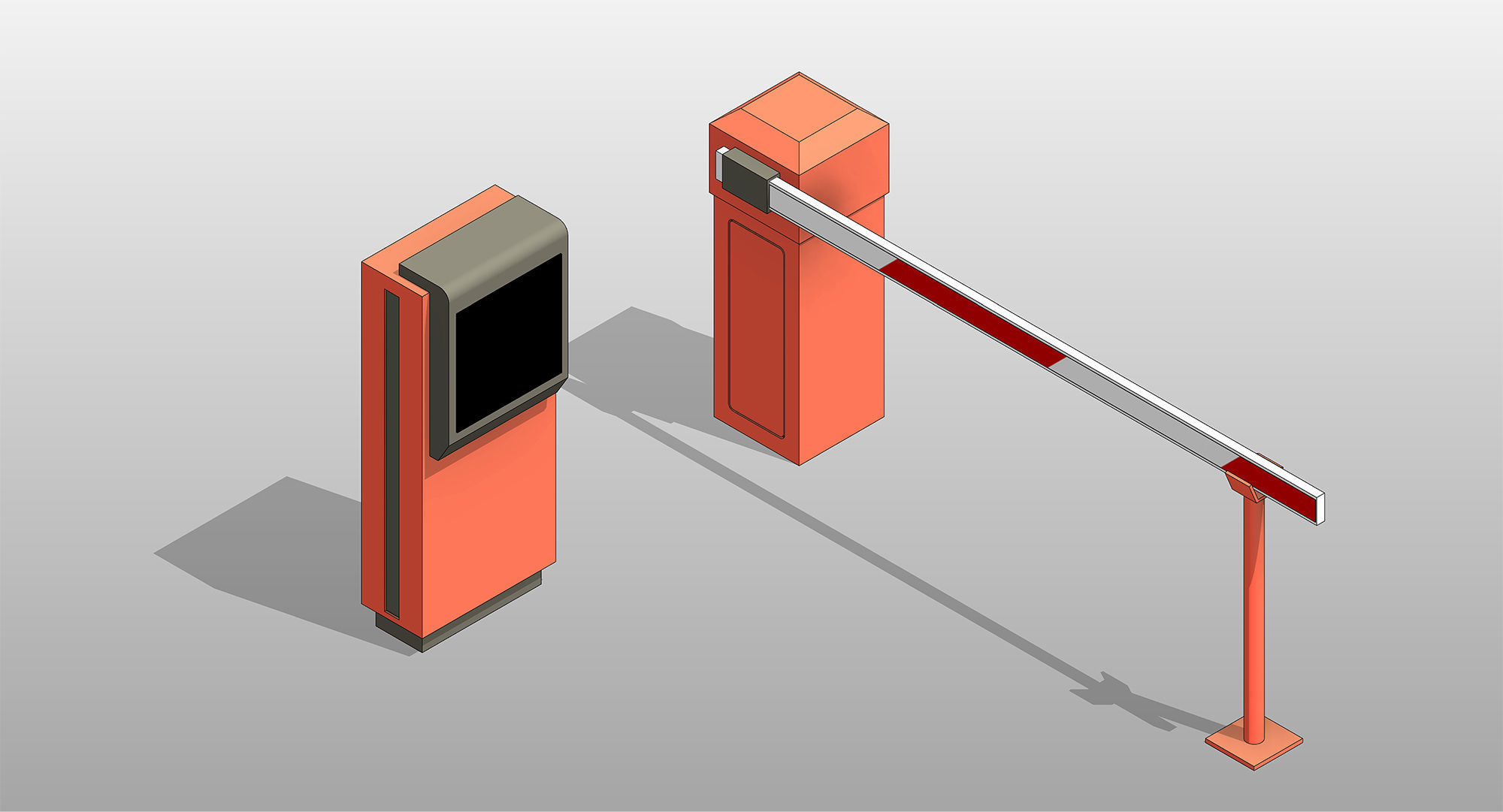
Values closer to 1 produce a more opaque line. Maximum Opacity: Corresponds to the transparency of the brush when the pressure is heavy. Saturation: Corresponds to the intensity of line color. The higher the value, the sharper the line edge will be. The lower the value, the more blurry and smooth the line edge will be. Hardness: The hardness value corresponds to the smoothness of the line edge. Keep Vectors: Keeps your vector frames and does not cut them. Soft Tip: Gives the tip of your stroke a soft edge. There are a variety of tips to choose from: round, square, oval, star-shaped and more. Tip Shape: Lets you select a shape for the tip of the eraser. Higher values mean that the line will be smoothed out (removing control points from the centre line). Lower values mean that the line will appear as you draw it (with more control points added along the centre line). Smoothing: Defines the number of control points added to the centre line.Ĭontour Smoothing: Defines the number of control points added to the contour boundaries (around the line). Maximum/Minimum Size: Defines the minimum and maximum width of the stroke. This works with the pressure sensitivity of a pen tablet. This is where you set the minimum and maximum sizes of your drawing tool which will produce the thick and thin effect on your stroke. The Preview area lets you see a preview of the stroke that will be produced after you customize the different parameters in the Tool Properties view.


 0 kommentar(er)
0 kommentar(er)
